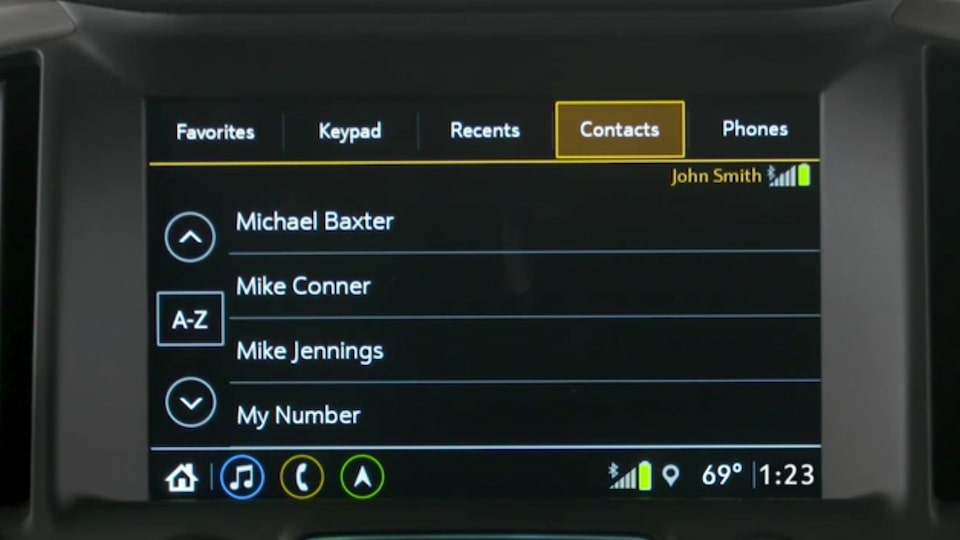GMC LIFE
Want to use your smartphone to place hands-free calls or streaming music inside your new GMC? Bluetooth makes it possible – and here’s how you can connect your phone.

From placing calls to streaming music, smartphones and other mobile devices allow you to remain connected and entertained while on the go – and that includes within your GMC. We designed the IntelliLink infotainment system, available in many 2017 GMC models, to offer Bluetooth connectivity, giving you the ability to make hands-free calls or listen to your favorite playlist within your vehicle.
Here’s how you can connect your smartphone to your new GMC truck, SUV, or crossover.
Please note: Depending on the model year, model, trim level, and available equipment installed on your GMC, Bluetooth availability and pairing process may differ. Always consult your vehicle’s owner’s manual or visit Support to find information that directly applies to your specific vehicle, or ask your GMC dealer for further assistance.
FIRST STEPS
Before you grab the keys to your GMC, take a look at your phone. There are a few initial things you need to ensure are enabled in order for it to connect and interact with your vehicle’s IntelliLink system.
Make sure your phone’s Bluetooth connectivity is active – look for an icon in a taskbar, or a button/switch to indicate Bluetooth is on.
Also, make sure your phone is “discoverable” – meaning it can be found and recognized by other Bluetooth systems looking for devices to pair with.
The exact process you need to follow for this process may differ depending on the type of phone and the software it utilizes. Be sure to consult your phone’s instruction manual should you have any questions.
IntelliLink with 7” Color Touch Screen (available on GMC Terrain)
You can pair your phone by using either voice commands or through physical infotainment system controls.
To pair phone by voice commands:
- Press the Push to Talk button on the screen, and say “Bluetooth.” The system will respond by saying “Bluetooth ready.”
- Wait for the beep, and then say “Pair.”
- The system will respond with “Please start a search on your Bluetooth phone.”
- Search for possible Bluetooth connections on your phone or device. Select your vehicle from the available options.
- You will be asked to enter a 4 digit code, which is displayed on screen, or to confirm a 6 digit code displayed on your phone matches one displayed on the radio.
To pair phone through radio screen:
- In the controls located in the center of the instrument panel, just below the screen, push either the “CONFIG” or the “Phone” button
- Using the control knob marked “MENU,” select “Phone Settings” on the screen.
- Select “Pair Device (Phone).”
- The display screen will then prompt you to start a Bluetooth search on your phone, and provide a four-digit pin.
- Start the pairing process on the cell phone.
- Locate and select the device named after the vehicle Make and model on the cell phone. Follow the instructions on your cell phone to enter or confirm the PIN shown on the vehicle’s screen.
- If prompted by the phone to accept the connection or allow phone book access/ download, select always accept or allow in order to utilize contact dialing within the vehicle.
IntelliLink with 7” Color Touch Screen (available on Acadia, Canyon, and Sierra), or IntelliLink with with 8” Color Touch Screen (available on Acadia, Canyon, Sierra, and Yukon)
You can pair your phone either by way of voice commands or through the radio interface itself.
To pair a phone with voice commands:
- Press the Push to Talk button on the screen, and say “Bluetooth.” The system will respond by saying “Bluetooth ready.”
- Wait for the beep, and then say “Pair.”
- System will respond with “Please start a search on your Bluetooth phone.”
- Search for possible Bluetooth connections on your phone or device. Select your vehicle from the available options.
- If your phone supports Simple Secure Pairing (SSP), it will pair with the phone.
- If your phone does not support SSP, you will be asked to enter or confirm a code which will be displayed on the infotainment screen.
- If prompted by the phone to accept the connection or allow phone book access/ download, select “Yes,” “Always accept,” or “Allow” in order to utilize contact dialing within the vehicle.
To pair phone through the infotainment screen:
- Press the “HOME” button
- Touch the “Phone” screen icon, or press the phone button
- Select the “Search Device” option on the touch screen menu.
- Select the device you wish to pair from the touch screen menu. If it does not show, make sure Bluetooth is enabled and the phone is discoverable.
- If your phone supports Simple Secure Pairing (SSP), it will pair with the phone.
- If your phone does not support SSP, you will be asked to enter or confirm a code which will be displayed on the infotainment screen.
- If prompted by the phone to accept the connection or allow phone book access/ download, select “Yes,” “Always accept,” or “Allow” in order to utilize contact dialing within the vehicle.